 |
| ВИДЕОКЛИПЫ [ССЫЛКИ] |
 |
|
 |
| ВИДЕОКЛИПЫ [ФАЙЛЫ] |
 |
|
 |
| ФИЛЬМЫ [СКАЧАТЬ] |
 |
|
 |
| ФИЛЬМЫ [ОНЛАЙН] |
 |
|
 |
| ИНФОРМАЦИЯ |
 |
|
 |
|
 |
Как использовать бесплатные шаблоны для PowerPoint для создания уникальных презентаций
Презентации являются неотъемлемой частью деловой среды и образовательного процесса. Они позволяют наглядно представить информацию и убедительно выступить перед аудиторией. Однако создание презентации с нуля может быть трудоемким и затратным процессом. В этой статье мы рассмотрим, как использовать бесплатные шаблоны PowerPoint https://hislide.io/free-powerpoint-templates/ для создания профессиональных презентаций.
Что такое бесплатные шаблоны PowerPoint?
Шаблоны PowerPoint - это готовые дизайны слайдов, которые можно использовать для создания презентаций. Они включают в себя различные элементы дизайна, такие как фоны, цвета, шрифты и макеты слайдов. Бесплатные шаблоны PowerPoint - это шаблоны, которые можно загрузить и использовать бесплатно.
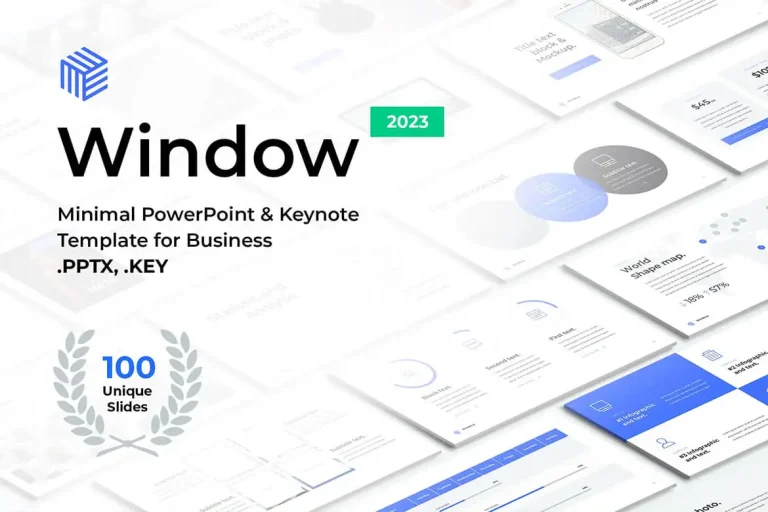
Бесплатные шаблоны PowerPoint имеют ряд преимуществ. Во-первых, они экономят время и усилия при создании презентации с нуля. Вместо того, чтобы тратить часы на разработку дизайна слайдов, вы можете выбрать готовый шаблон и настроить его под свои нужды. Во-вторых, бесплатные шаблоны PowerPoint позволяют создавать профессионально выглядящие презентации даже без опыта в дизайне. Они предлагают стильные и современные дизайны, которые помогут вам выделиться среди других презентаций.
Как найти бесплатные шаблоны PowerPoint?
Существует множество веб-сайтов, которые предлагают бесплатные шаблоны PowerPoint. Некоторые из них включают:
1. Microsoft Office Templates (templates.office.com) - официальный сайт Microsoft, где вы можете найти шаблоны PowerPoint и другие шаблоны для различных приложений Office.
2. SlideModel (www.slidemodel.com) - этот сайт предлагает большой выбор бесплатных и платных шаблонов PowerPoint для различных тем и отраслей.
3. FPPT (www.free-power-point-templates.com) - на этом сайте вы найдете множество бесплатных шаблонов PowerPoint, разделенных по категориям.
Чтобы найти подходящий шаблон на этих сайтах, вы можете использовать поиск по ключевым словам или просмотреть доступные категории и выбрать ту, которая наиболее соответствует вашей теме или отрасли.
Как выбрать подходящий шаблон для вашей презентации?
При выборе шаблона для вашей презентации следует учитывать несколько факторов. Во-первых, убедитесь, что дизайн шаблона соответствует вашей теме и целям презентации. Например, если вы делаете презентацию о новых технологиях, выберите шаблон с современным и технологичным дизайном.
Во-вторых, обратите внимание на макет слайдов. Хороший шаблон должен иметь разнообразные макеты слайдов, такие как заголовок, текстовый слайд, слайд с изображением и т. д. Это позволит вам создать разнообразные слайды и подчеркнуть ключевые моменты вашей презентации.
Ниже приведены примеры шаблонов для различных типов презентаций:
- Для бизнес-презентаций: выберите шаблон с профессиональным и корпоративным дизайном, который подходит для вашей отрасли.
- Для образовательных презентаций: выберите шаблон с яркими цветами и интересными иллюстрациями, чтобы привлечь внимание учащихся.
- Для презентаций о продукте или услуге: выберите шаблон с акцентом на изображения и функциональность продукта или услуги.
Как изменить цвета и фон шаблона?
Чтобы настроить цвета и фон шаблона, следуйте этим шагам:
1. Откройте презентацию в PowerPoint.
2. Выберите вкладку "Оформление" в верхней части экрана.
3. Нажмите на кнопку "Цвета" или "Фон" в группе "Оформление слайда".
4. Выберите желаемый цвет или фон из предложенных вариантов или настройте их самостоятельно.
5. Примените изменения к текущему слайду или ко всей презентации.
Как добавить свои изображения и видео в шаблон презентации?
Чтобы добавить свои изображения и видео в шаблон презентации, выполните следующие действия:
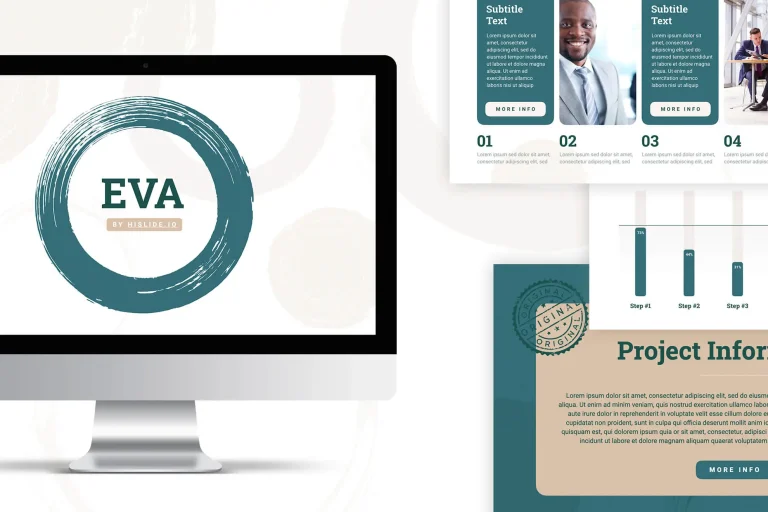
1. Выберите слайд, на котором вы хотите добавить изображение или видео.
2. Нажмите на кнопку "Вставить" в верхней части экрана.
3. Выберите "Изображение" или "Видео" в меню.
4. Выберите файл изображения или видео на вашем компьютере и нажмите "Вставить".
5. При необходимости настройте размер и расположение изображения или видео на слайде.
При выборе изображений и видео для вашей презентации рекомендуется использовать высококачественные файлы, которые соответствуют вашей теме и сообщают нужное сообщение.
Как изменить шрифты и размеры текста в шаблоне?
Чтобы изменить шрифты и размеры текста в шаблоне, выполните следующие действия:
1. Выделите текст, который вы хотите изменить.
2. Выберите вкладку "Шрифт" в верхней части экрана.
3. Выберите желаемый шрифт и размер из предложенных вариантов или настройте их самостоятельно.
4. Примените изменения к выделенному тексту или ко всему тексту на слайде.
Как добавить анимацию и переходы между слайдами?
Чтобы добавить анимацию и переходы между слайдами, выполните следующие действия:
1. Выберите слайд, к которому вы хотите добавить анимацию или переход.
2. Выберите вкладку "Анимация" или "Переходы" в верхней части экрана.
3. Выберите желаемую анимацию или переход из предложенных вариантов.
4. Настройте параметры анимации или перехода, если необходимо.
5. Примените анимацию или переход к текущему слайду или ко всей презентации.
https://hislide.io/blog/how-to-use-the-gradient-fill-in-powerpoint/
При использовании анимации и переходов рекомендуется быть осторожным и не перегружать презентацию излишними эффектами. Используйте их с умом, чтобы подчеркнуть ключевые моменты и сделать презентацию более интерактивной.
Как сохранить презентацию на компьютере или в облаке?
Чтобы сохранить презентацию на компьютере, выполните следующие действия:
1. Выберите вкладку "Файл" в верхней части экрана.
2. Выберите "Сохранить как" в меню.
3. Укажите имя файла и выберите папку для сохранения.
4. Нажмите кнопку "Сохранить".
Чтобы сохранить презентацию в облаке, вы можете использовать различные сервисы хранения данных, такие как Google Диск, Dropbox или OneDrive. Для этого вам понадобится учетная запись на соответствующем сервисе. После сохранения презентации в облаке вы сможете получить к ней доступ с любого устройства с подключением к Интернету.
Как экспортировать презентацию в другие форматы?
PowerPoint позволяет экспортировать презентацию в различные форматы, такие как PDF, видео или изображение. Чтобы экспортировать презентацию, выполните следующие действия:
1. Выберите вкладку "Файл" в верхней части экрана.
2. Выберите "Экспорт" или "Сохранить как" в меню.
3. Выберите желаемый формат экспорта, например, PDF, видео или изображение.
4. Настройте параметры экспорта, если необходимо.
5. Нажмите кнопку "Экспортировать" или "Сохранить".
Как поделиться своей презентацией с другими?
Существует несколько способов поделиться своей презентацией с другими людьми:
1. Отправка по электронной почте: вы можете отправить презентацию в виде вложения по электронной почте.
2. Ссылка для скачивания: вы можете загрузить презентацию на веб-сайт или облачное хранилище и отправить ссылку на скачивание другим людям.
3. Публикация в Интернете: вы можете опубликовать презентацию на веб-сайте или блоге, чтобы другие люди могли просмотреть ее онлайн.
4. Совместная работа: вы можете пригласить других людей к совместной работе над презентацией, используя сервисы совместной работы, такие как Google Презентации или Microsoft PowerPoint Online.
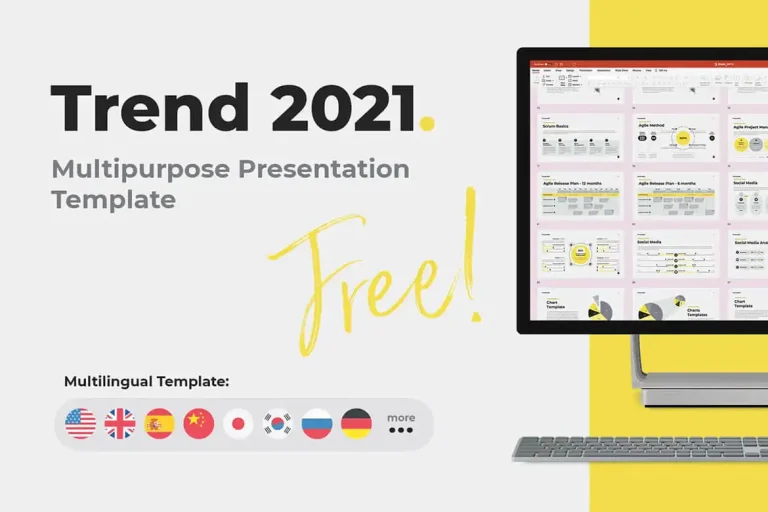
При поделиться презентацией рекомендуется убедиться, что файл не содержит конфиденциальной информации и соответствует вашим целям и требованиям аудитории.
|

|
|

|
|
Новые видеоклипы
Аркадий Кобяков - Ветерок (HD 720p) | |
 |
Kygo ft. Conrad Sewell - Firestone (HD 1080p) | |
 |
| |
|
|
 Kygo, ft., Conrad, Sewell, Firestone, (HD, 1080p) Kygo, ft., Conrad, Sewell, Firestone, (HD, 1080p)
Kygo, ft., Conrad, Sewell, Firestone, (HD, 1080p) Kygo, ft., Conrad, Sewell, Firestone, (HD, 1080p) |
» Скачать видеоклип |
|
| |
 |
Dino Mc 47 & Miko (GLSS) - Ни Чужих Ни Лишних (HD 1080p) | |
 |
Eva Alordiah ft. Sir Dauda - War Coming (HD 1080p) | |
 |
| |
|
|
 Eva, Alordiah, ft., Sir, Dauda, War, Coming, (HD, 1080p) Eva, Alordiah, ft., Sir, Dauda, War, Coming, (HD, 1080p)
Eva, Alordiah, ft., Sir, Dauda, War, Coming, (HD, 1080p) Eva, Alordiah, ft., Sir, Dauda, War, Coming, (HD, 1080p) |
» Скачать видеоклип |
|
| |
 |
DJ Drama ft. Wiz Khalifa, Fabolous & Roscoe Dash - Oh My (HD 1080p) | |
 |
Red Velvet - Automatic (HD 1080p) | |
 |
Sultan + Shepard ft. Tegan & Sara - Make Things Right (HD 1080p) | |
 |
Terrace Martin ft. Wiz Khalifa & Kendrick Lamar - Do It Again (HD 1080p) | |
 |
35b5cbbf1649045460426a429f0d51e0 |
